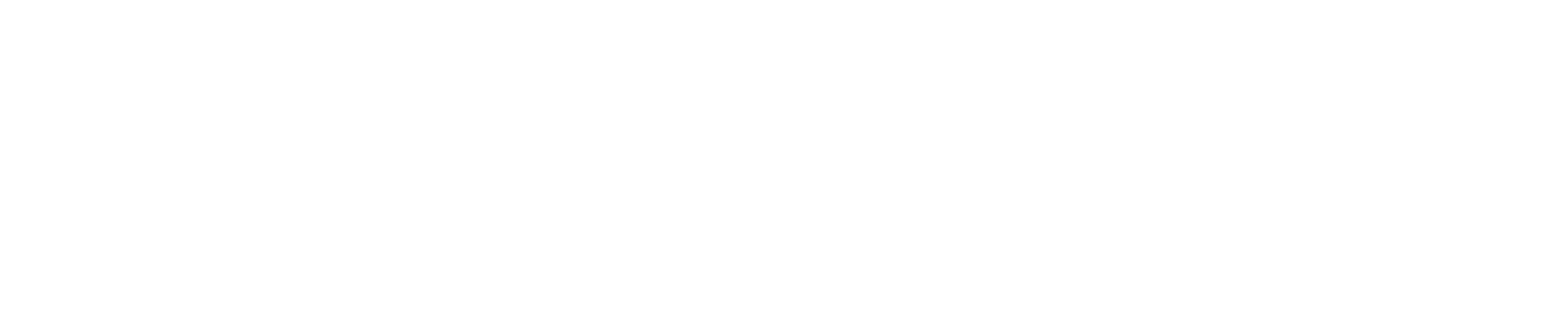How to Reset Your Windows Password
To reset your Windows password, you will need to use a rescue image called "System Rescue CD," which can be found in the rescue options on your service.
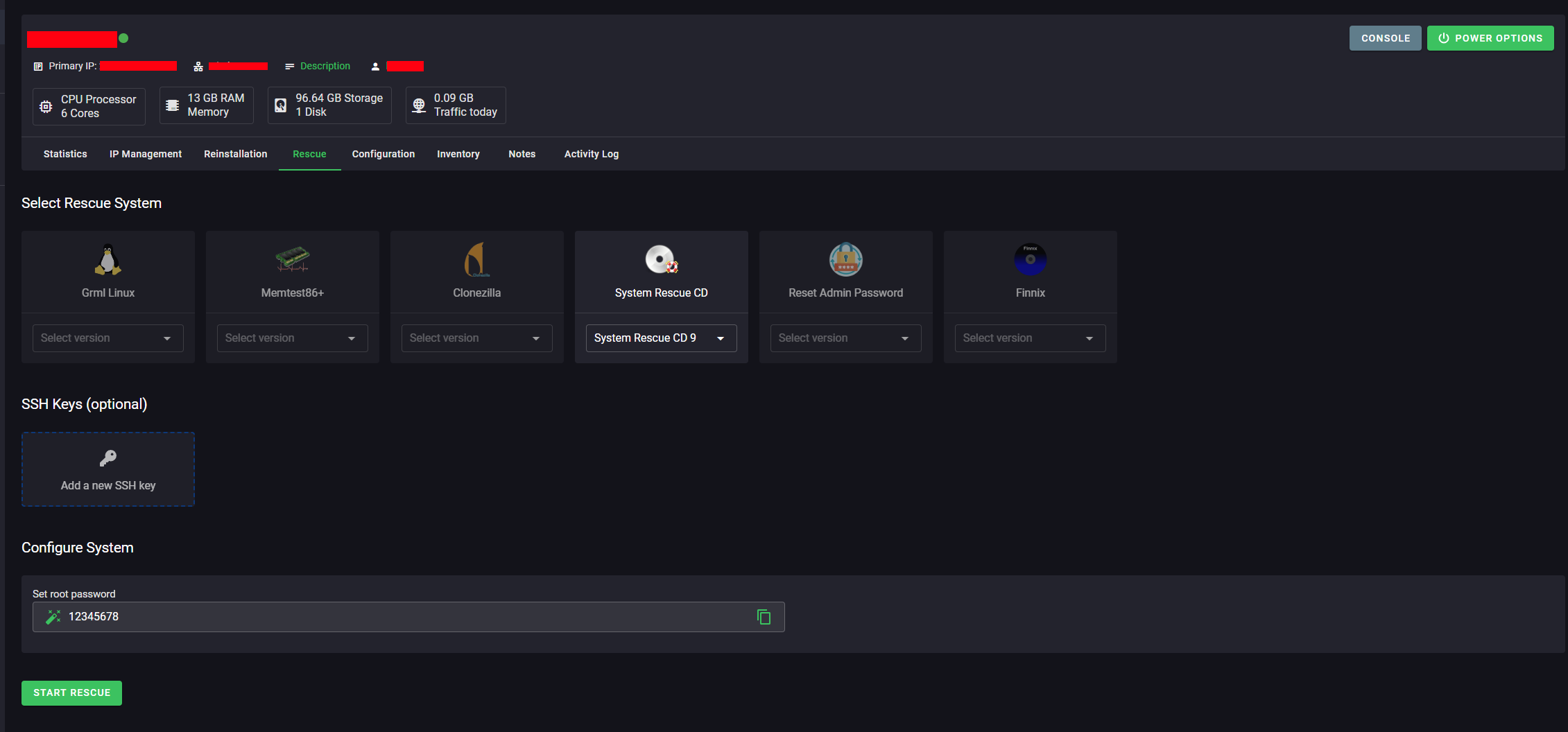
Note: The password displayed in the rescue system is not relevant; it is not needed.
Step-by-Step Guide
Step 1: Boot into System Rescue CD
- Select "System Rescue CD" from your rescue options and boot into it.
- Once booted, you will be greeted with a terminal interface.
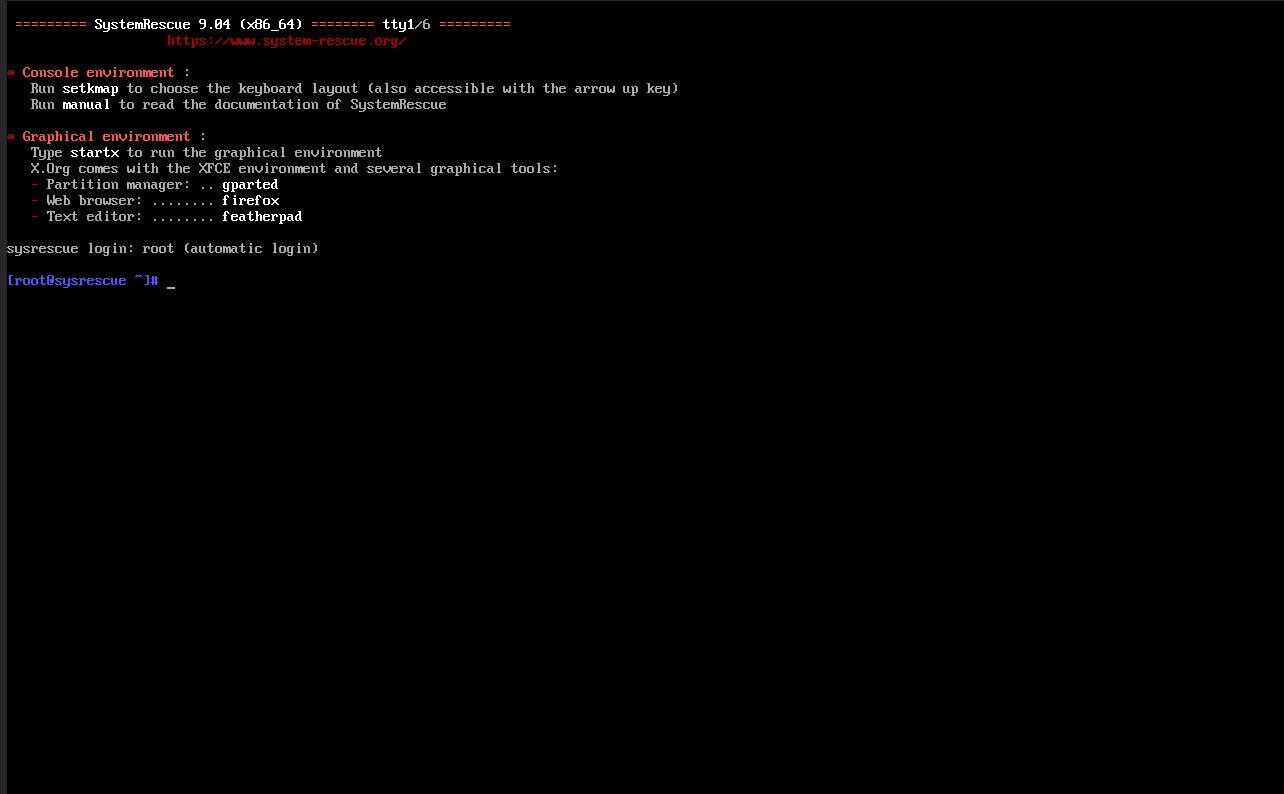
Step 2: Prepare the NTFS Partition
Enter the following commands to prepare and mount the Windows NTFS partition:
ntfsfix /dev/sda1
mkdir /mnt/windows
mount /dev/sda1 /mnt/windows
cd /mnt/windows/Windows/System32/config/You should now be in the /mnt/windows/Windows/System32/config directory.
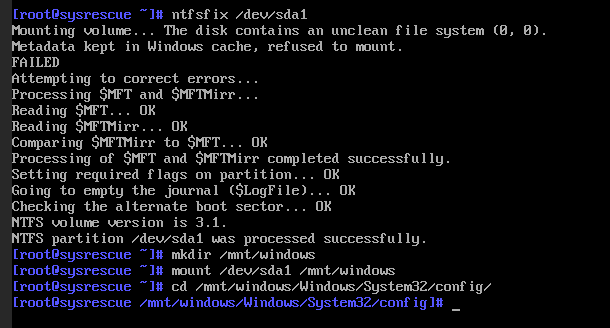
Step 3: Reset the Password
Run the command to start the password reset utility:
chntpw -u Administrator SAMNote: If your user is not Administrator, replace Administrator with your username.
You will see a menu similar to this:
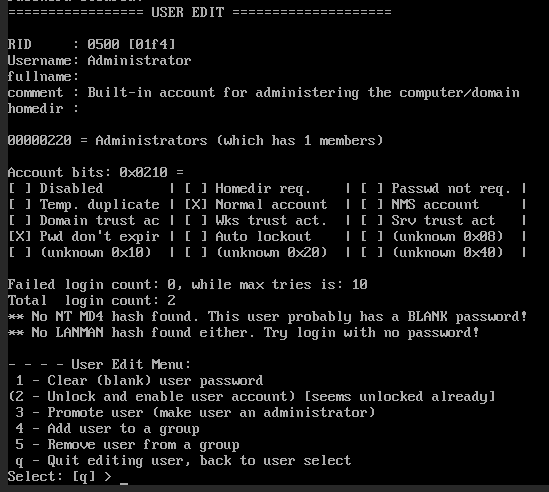
Execute the following options:
- Press
2and thenEnterto clear the password. - Press
1and thenEnterto save changes.
When you see the same menu again, press q and then Enter to quit.
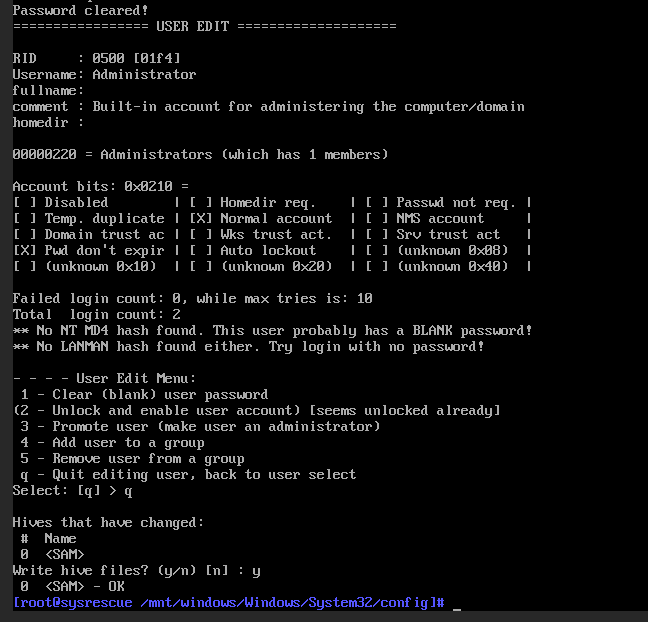
Step 4: Write Changes and Reboot
You will be prompted with "Hives changed. Write hive files?". Enter y and press Enter.
Finally, execute the following commands to unmount the partition and reboot:
cd
umount /mnt/windows
reboot
Step 5: Set a New Password
Windows will now reboot without a password. Once logged in, go to the settings application and set a new password for your account.